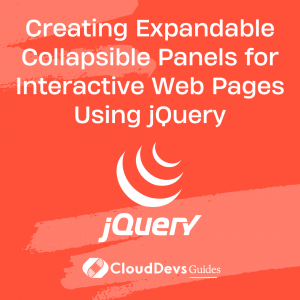Creating Expandable Collapsible Panels for Interactive Web Pages Using jQuery
Table of Contents
Creating interactive web pages is a must for any website owner who wants to provide their users with an enjoyable experience. One of the ways to achieve this is by using expandable collapsible panels. These panels allow users to toggle between displaying and hiding content, thus creating more space on the page and improving user experience. In this blog post, we will explore how to create these panels using jQuery, a popular JavaScript library.
1. Setting up the Environment
Before we dive into creating expandable collapsible panels, we need to set up our environment. jQuery is a library that simplifies JavaScript code and allows us to do more with less code. To use it, we need to first download the library and add it to our project.
Once we have jQuery set up, we can begin creating our HTML and CSS. For this tutorial, we will create a simple layout with a header, a navigation menu, and a content section where the expandable collapsible panels will be added.
2. Creating the Expandable Panels
Now that we have set up our environment, we can start creating the expandable panels. In this section, we will explore the jQuery code necessary to create these panels.
First, we need to add an event listener to the panel headers. When the user clicks on a header, we want to toggle the display of the panel’s content. We can achieve this by using the jQuery .click() method. Inside the method, we will use the .next() method to select the panel’s content and the .slideToggle() method to toggle its display.
$(".panel-header").click(function(){
$(this).next(".panel-content").slideToggle();
});
Next, we will add a class to the header to indicate whether the panel is open or closed. We can do this by using the .toggleClass() method. We will call this class .active.
$(".panel-header").click(function(){
$(this).next(".panel-content").slideToggle();
$(this).toggleClass("active");
});
Finally, we want to add some animation to our panels. We can achieve this by adding a speed parameter to the .slideToggle() method. The speed parameter can be a string, such as “slow” or “fast”, or a number representing the duration in milliseconds.
$(".panel-header").click(function(){
$(this).next(".panel-content").slideToggle("slow");
$(this).toggleClass("active");
});
3. Customizing the Panels
Now that we have created our expandable collapsible panels, we can customize them to fit our website’s design. In this section, we will explore some ways to customize the panels.
First, we can change the content of the panel. We can do this by simply changing the HTML inside the panel’s content.
Second, we can change the panel’s style. We can do this by adding custom CSS to our project. For example, we can change the panel’s background color, font size, and border.
Third, we can change the animation type. We can do this by using different jQuery methods, such as .slideUp() or .fadeOut(), instead of .slideToggle(). We can also change the speed parameter to create different animation effects.
4. Advanced Features
In this section, we will explore some advanced features of expandable collapsible panels.
First, we can add multiple panels to our webpage. We can do this by duplicating the HTML code for the panels and updating the panel IDs and classes.
Second, we can use data attributes to simplify our jQuery code. Data attributes allow us to add custom data to our HTML elements. We can use data attributes to store information about each panel, such as its ID and whether it is open or closed. We can then use this data in our jQuery code to create a more efficient and readable code.
<div class="panel" data-panel-id="1" data-panel-state="closed"> <div class="panel-header">Panel 1</div> <div class="panel-content">Content for panel 1</div> </div>
$(".panel-header").click(function(){
var panel = $(this).parent();
var panelContent = panel.find(".panel-content");
var panelId = panel.data("panel-id");
var panelState = panel.data("panel-state");
panelContent.slideToggle("slow");
$(this).toggleClass("active");
if (panelState === "closed") {
panel.data("panel-state", "open");
// code to handle opening the panel
} else {
panel.data("panel-state", "closed");
// code to handle closing the panel
}
});
Finally, we can create panels with different sizes. We can do this by adding custom CSS to our project. For example, we can create a large panel that takes up two columns on the page or a small panel that takes up only a portion of the page.
5. Conclusion
In this blog post, we explored how to create expandable collapsible panels using jQuery. We first set up our environment by downloading jQuery and creating our HTML and CSS. We then created the panels by adding an event listener to the headers, adding a class to indicate whether the panel is open or closed, and adding animation to the panels. We then explored ways to customize the panels, such as changing the content, style, and animation type. Finally, we explored some advanced features of expandable collapsible panels, such as using data attributes and creating panels with different sizes. With these tools in hand, you can create interactive web pages that provide a great user experience for your users.